Use QuickRoute in combination with Google Earth
QuickRoute is integrated with Google Earth. You can open a QuickRoute file in Google Earth with just a couple of clicks, and it won't take more than a few seconds. Here is a description of how it works. The requirements are that QuickRoute version 2.3 or later and Google Earth version 5.0 or later are installed on your computer.
Show some screenshots from QuickRoute with Google Earth.
Open information from a QuickRoute file in Google Earth
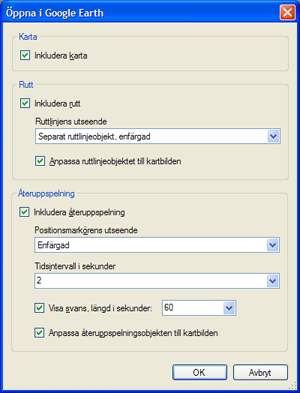
Open the desired file in QuickRoute and select Tools > Open in Google Earth. A dialog window will now be shown where you can choose which information layers should be shown in Google Earth. Later, you can turn on and off which layers are shown in Google Earth.
Map
Select Include map if you want the map's image file to be shown. The map is automatically placed at the right location, superimposed over the three-dimensional terrain model in Google Earth.
Route
Select Include route if you want to see your routes. You can choose to let the route curve be embedded in the image file or remain a separate object, monochrome or color-coded, in Google Earth. The checkbox Adjust route line object to map image controls how the route is adjusted to the map image or to Google Earth's satellite photo if it is left as a separate line object.
Replay
Select Include replay if you would like to be able to see the replay of your run in Google Earth. Current position along the route is indicated by a marker that is either monochrome or color-coded according to the choice made in the Position marker style menu.
The update frequency during the replay is given in the menu Time interval in seconds; a lower value corresponds to a smoother replay. It is also possible to Show "tail" after each position marker. The tail shows progress along the route during the most recent time interval. The length of the tail can have any value.
Open in Google Earth
When you have made your selections, click OK. Google Earth opens and the fly-over into the current map area initiates. Read below about using Google Earth.
Open multiple QuickRoute files in Google Earth
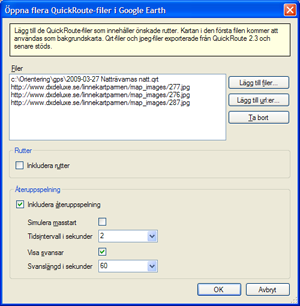
If several people ran the same course, it can be interesting to compare their route choices and watch a replay of the race. QuickRoute can show several routes simultaneously in Google Earth. Select Tools > Open multiple QuickRoute files in Google Earth. A diaogue box is shown, where you can select QuickRoute files and Google Earth options.
Choose QuickRoute files
Here you can select the QuickRoute files containing the routes you would like to see. The first file's map is used as the background map. You can either use files in QuickRoute's own qrt-format or jpeg-images exported using QuickRoute version 2.3 or later. Using jpegs can be convenient when your competitors' map images have been uploaded to the internet, for example in a DOMA archive.
Click Add files to add files from your hard drive, or Add urls if the map images you want are on the web. In order to find out a map image's web address, right-click on the map in your web browser and select Copy Image Location or the equivalent. Then paste the address into the text box open in QuickRoute.
Routes
Check the Include routes box if you want all the routes included. Each person's route is then shown with a different color.
Replay
Select Include replay if you want to replay the progress of all the competitors along their routes in Google Earth. If the box Simulate mass start is filled in, then the replay for all the racers will start at the same time. Select the values for time interval in seconds, Show tails and Tail length in seconds as desired, according to the earlier description.
Open in Google Earth
When your selections are made, click OK. Google Earth opens and a fly-over to the current map location initiates. The next section describes in detail how to use Google Earth's replay function.
Using Google Earth
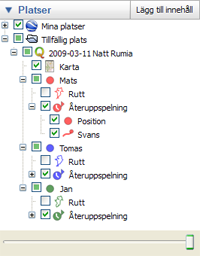
This section describes how to use Google Earth in order to display routes and show replays of QuickRoute data. General information about Google Earth is available in the user manual. In particular, read about navigating with the mouse and the arrow keys!
Control the display of information layers
QuickRoute information in Google Earth is divided into separate layers. The map, route lines, and replay each lie in its own layer. If several persons' routes are saved in the same file, then each person has his or her own layer containing a number of sub-layers. The layers are shown in a tree structure that can be expanded or collapsed in the Places panel on the left in the window. You can turn on and off the display of various layers by selecting and deselecting the check boxes. You can also make the layers appear semi-transparent. Select the desired layer and adjust the lever at the bottom of the Places panel. This is useful for seeing the way the map is superimposed over the satellite image.
Replay panel
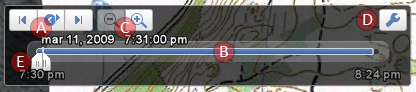
The replay is controlled through a panel at the top left of the image. The panel is only visible if you have included the replay option, and when the mouse pointer hovers over the image's top left corner. Click the start button (A) to start the replay. Pause by clicking the same button. The replay speed is controlled by two connected options: the resolution of the time scale (B) that is controlled by the magnifying glass buttons (C) and by the lever Anmimation speed that shows up when you click the options button (D). You need to experiment a little with the different settings in order to get the results you want. You change the current location in time by moving the lever (E) along the time scale.
Change the height scale
In order to get a better three-dimensional visualization of the terrain, you can try to increase the terrain model's height scale. Select Tools > Options from the menu, and then the tab 3D-view. Enter the desired height scale in the text box Elevation Exaggeration; a higher value results in higher mountains.
Examples
Here are several sample screenshots of Quick Route data displayed in Google Earth.
Replay of several runners' routes. Gdynia, Poland.
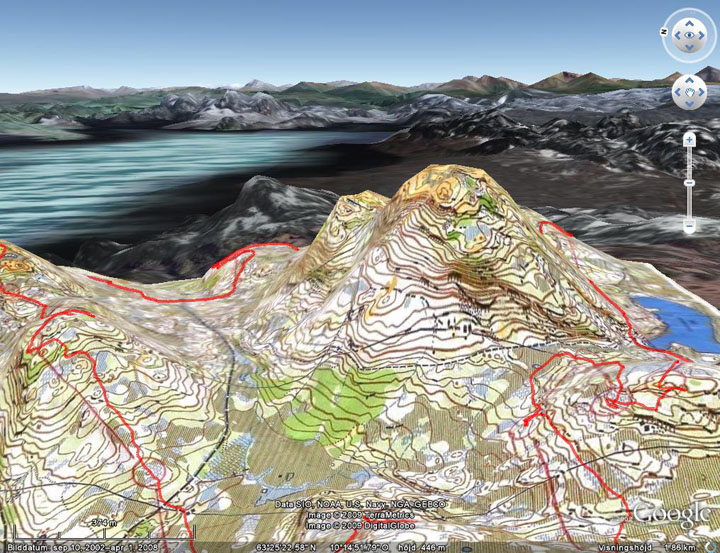
Map and separate route line object.Trondheim, Norway.
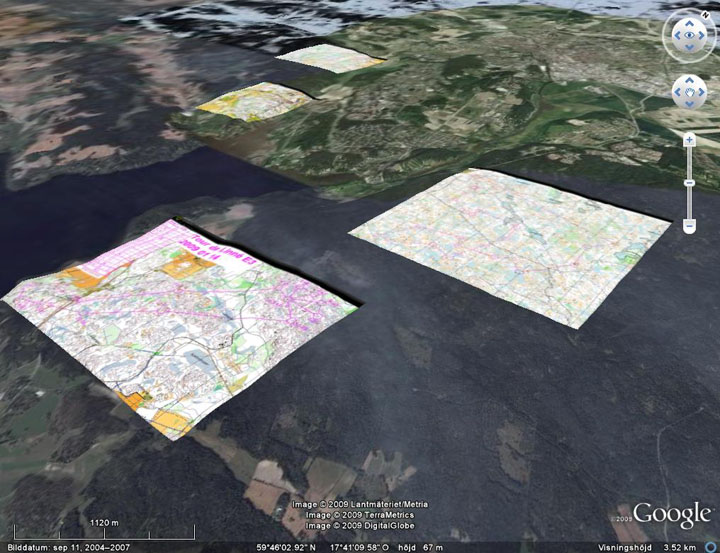
Several maps at the same time. Uppsala, Sweden.
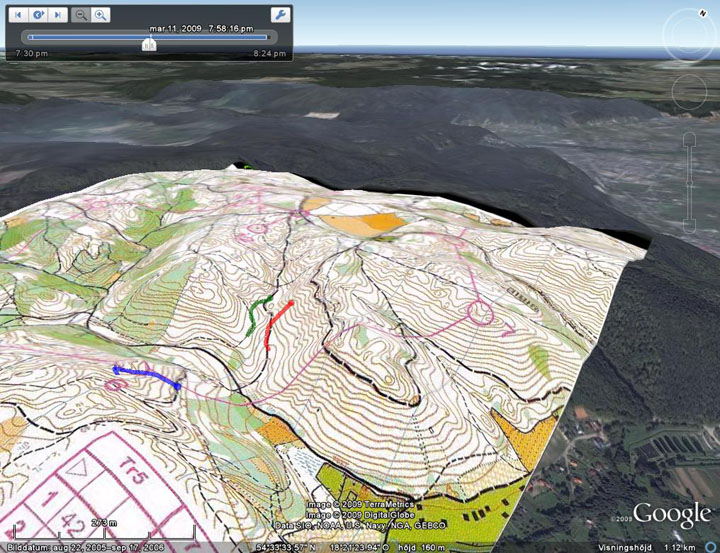
Replay of several runners' routes. Gdynia, Poland.
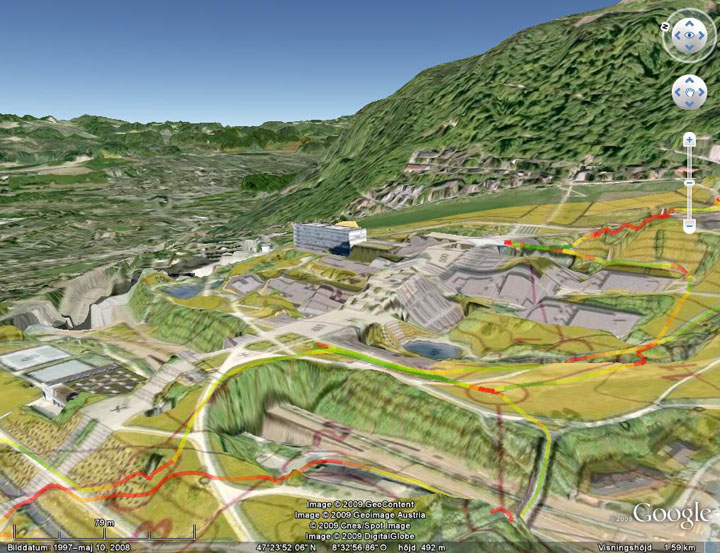
Semi-transparent map image and color-coded separate route line objects. Zürich, Switzerland.
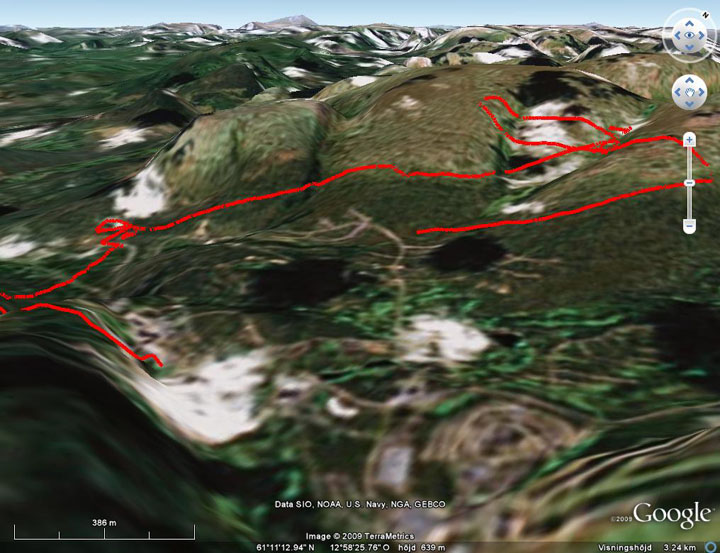
Route with hidden map. Sälen, Sweden.
